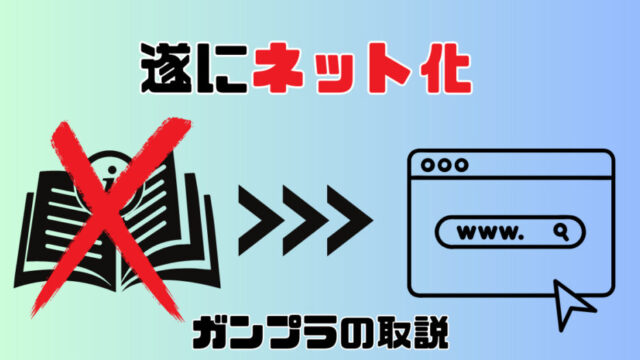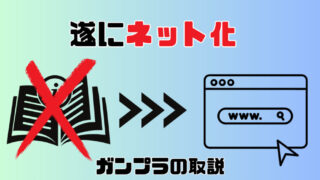ブログを立ち上げから記事投稿までの概略
サーバーの契約
ブログサービスを選択する
必要な情報の入力
最低限の設定
ブログの目的、方向性、タイトルを決める
ブログの初期設定とデザインテーマを決める
ブログの記事を書いて投稿する
ブログの記事を書いて投稿する
ブログの記事は、読者にとって最も重要なコンテンツ
自分の得意な分野や興味のある分野について、情報を提供するようにしましょう。
良質なコンテンツを提供することが、ブログ運営の成功につながります。ガンプラの製作方法や技術、作品の紹介など、読者が興味を持つ情報を提供することが重要です。また、ソーシャルメディアやコミュニティを活用することで、読者との交流を深めることができます。
WordPressブログの記事の書き方
- タイトルを決める
- 記事を書く
- URLを設定する
- カテゴリーを設定する
- ディスクリプションを書く
- キーワードを設定する
- アイキャッチを作成する
- 投稿を公開する
新しい投稿を作成する
WordPressにログインして、「投稿」をクリック。左のメニューから「新規投稿」または投稿の右側の「新規投稿」をクリック。
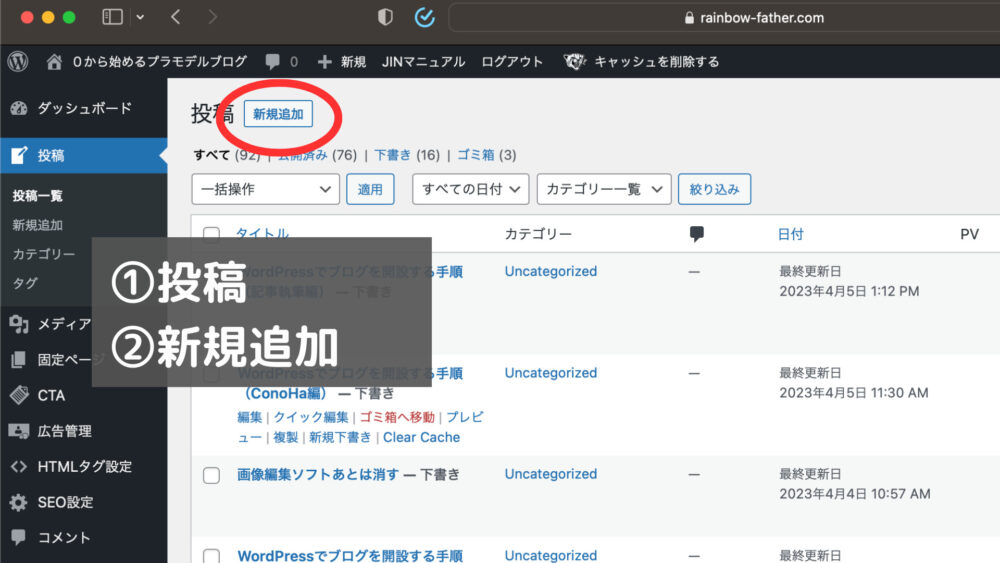
以下の画像のように、記事作成画面に切り替わります。
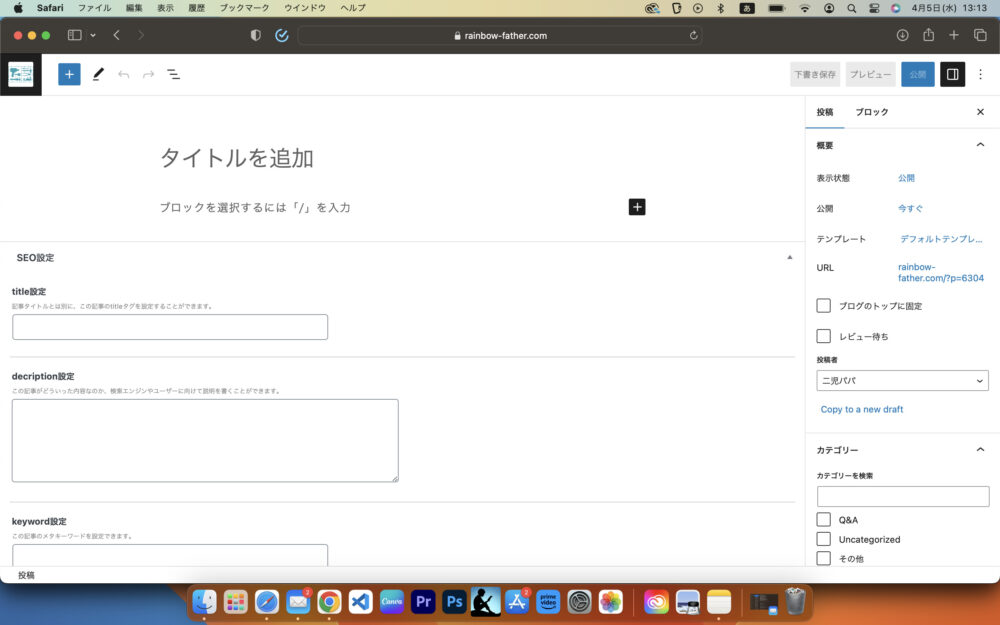
記事内容はタイトルと様々なブロックで構成されています。
記事の途中でやめる際は下書き保存をしてください。こまめに自動保存してくれていますが、自分でもやっておきましょう。
タイトルを決める
記事を書く際にはタイトルが重要です。タイトルは読者が記事を読むかどうかを決める重要な要素であり、検索順位にも影響を与えます。
タイトルは、記事の内容を簡潔に表現することが求められます。また、キーワードを含めることで、検索エンジンにとってもわかりやすくなります。ただし、あまりにもキーワードを詰め込みすぎると、読者にとっては読みにくくなってしまいます。
記事の構成
記事は、タイトル、本文、見出し、画像、リンクなどから構成されます。
まずは、本文を書く前に、記事の構成を考えることが大切です。記事の構成は、読者にとってわかりやすく、スムーズに読めるようにするために必要です。
また、見出しを使うことで、記事の構成をわかりやすくすることができます。見出しは、記事の内容を簡潔にまとめたものであり、読者にとってもわかりやすくなります。
記事を書く
ガンプラの記事を書く際に特に重要な3つのブロックをまずは覚えましょう。
「ブロックを選択するには〜」の右端の黒四角の白十字をクリックすると、以下の画像のように、ブロックを検索、選択できる画面が開きます。
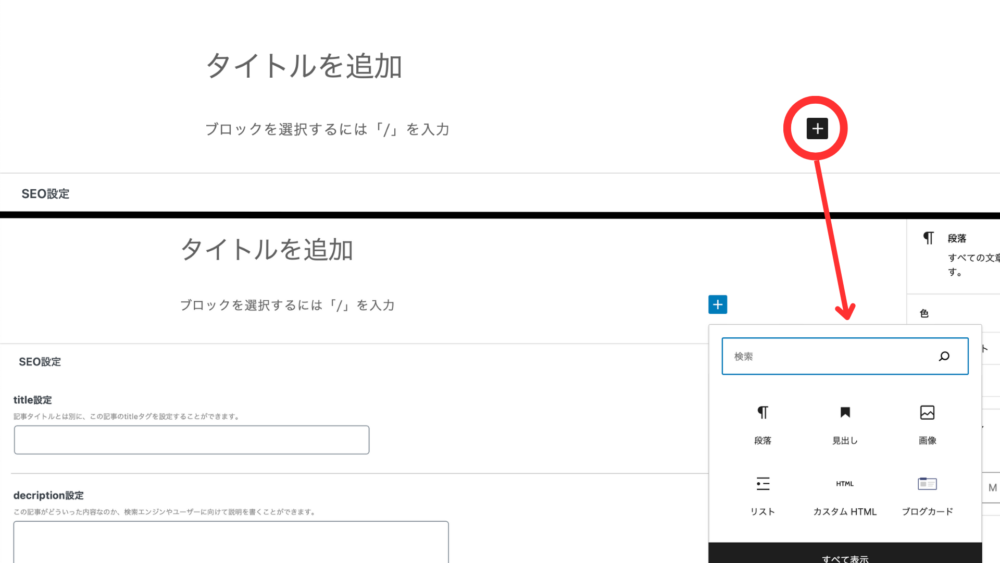
「見出し」「段落」「画像」それぞれのブロックを選択すると、
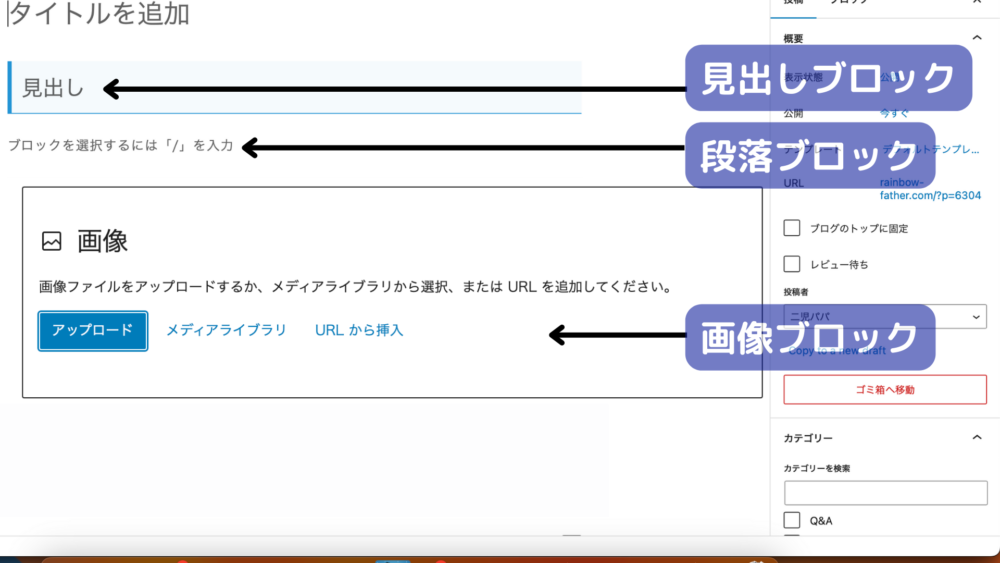
記事の構成とそれぞれのブロックについて説明していきます。
見出しブロック
見出しブロックは、記事のタイトルやセクションの見出しに使用されます。このブロックを使うと、見出しのスタイルを簡単に変更できます。
見出しブロックは、H1からH6の見出しスタイルを選択できます。H1は一番大きな見出しであり、H6は最も小さな見出しです。
見出しブロックを使ううえで注意することが一つ。それは見出しには付ける順番があるということ。
下の画像を見てください。見出しをクリックすると、H1からH6まであります。
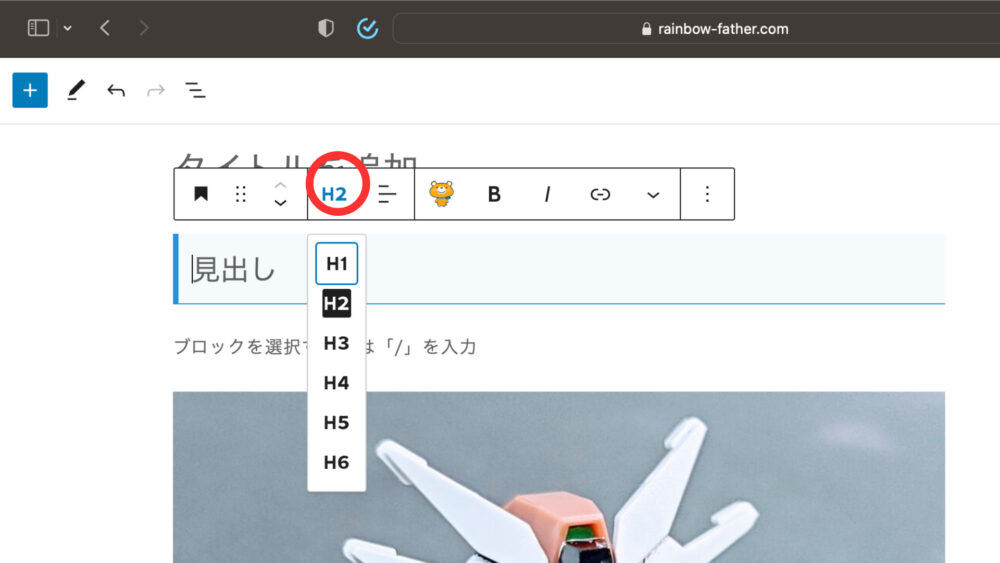
H1はタイトルで使用するので、H2から使って下さい。一つの段落をH2で区切り、H2の中で、区切りを入れるのであれば、次にH3を使って下さい。これは見出しを使用する際のルールです。
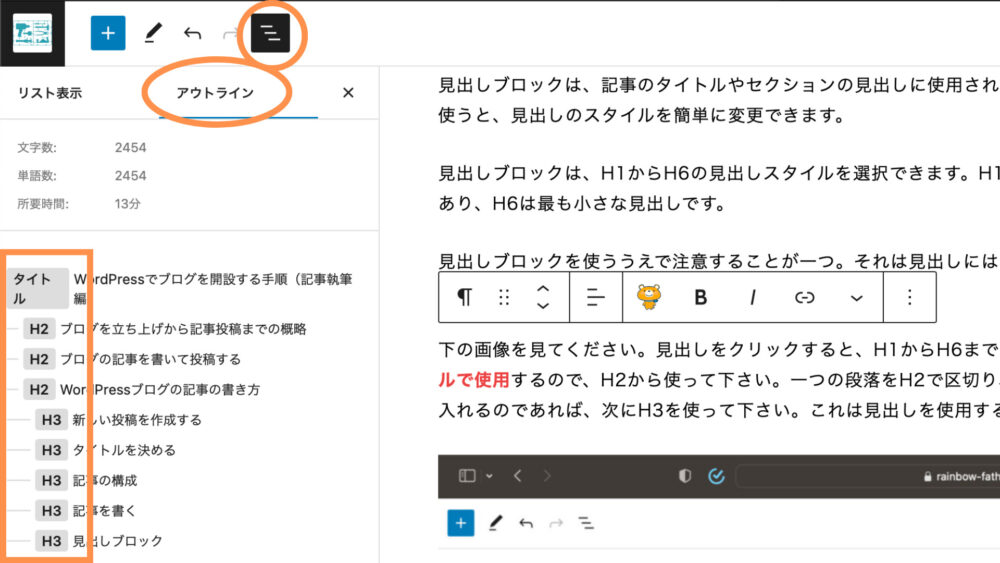
段落ブロック
記事の文章を書くブロックです。記事を書いてから太字や文字の大きさ、色を変えることも可能です。
文才がない私が一番苦労するところですw
画像ブロック
画像を挿入するブロック。画像は記事を見やすくするために必要な要素の一つです。
画像の挿入は「アップロード」、「メディアライブラリ」、「URL」もしくは「画像ブロックにドラッグ&ドロップ」で挿入可能です。一番簡単なのはドラッグ&ドロップですので、挿入したい箇所に直感的に挿入することが可能です。
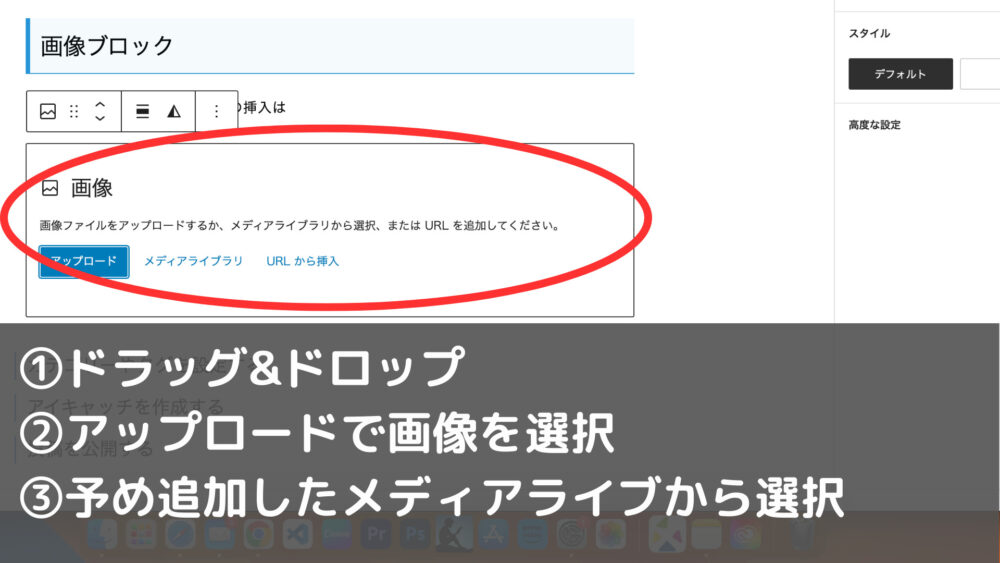
メディアライブラリに追加する方法
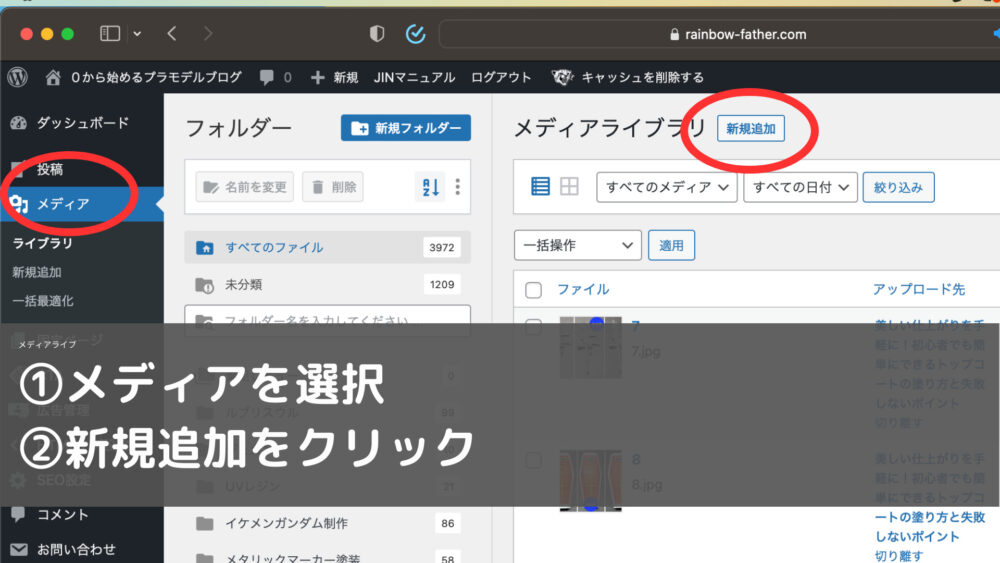
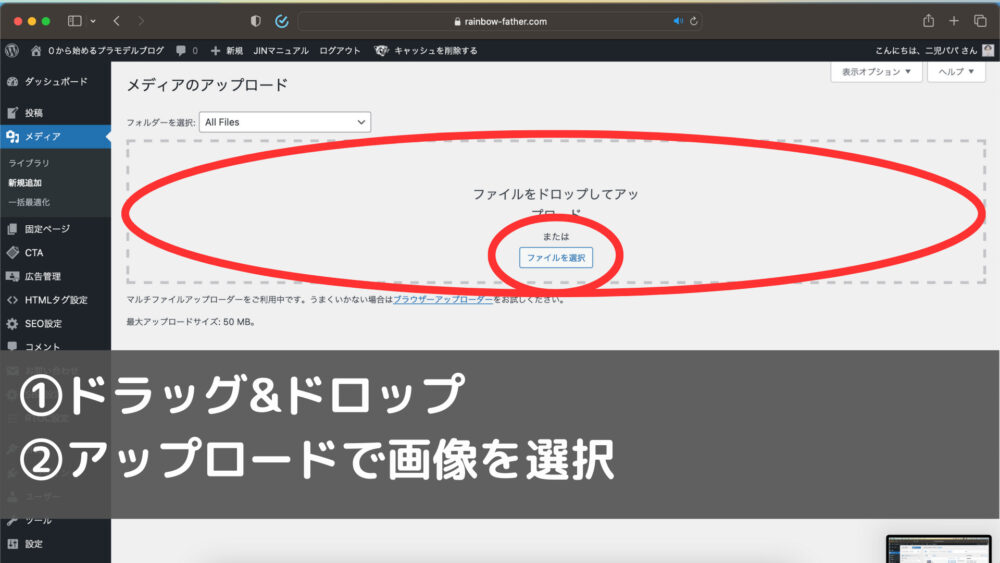
ただし、画像のサイズやファイルサイズには注意が必要です。画像が大きすぎると、ページの読み込みが遅くなってしまいます。
自動でファイルを圧縮してくれるプラグインもありますので、導入するのも検討してみてください。

URLを設定する
独自ドメインより後ろの部分のURLです。基本的に英語が望ましいとされているので、その記事のカテゴリーやキーワードになるものを組み合わせて、どんな記事なのかわかるようにするとよいでしょう。
私の場合は「https://rainbow-father.com/hg-freedom/」
「HGのフリーダムのぱち組」って感じで付けてます。
カテゴリーを設定する
自分でカテゴリーを作って、ブログ記事を分類することができます。また、分類することで、読者もカテゴリーから記事を検索することができます。簡単に追加削除できるので、記事の方向性が決まったら、分けたいカテゴリーにチェックを入れましょう
キーワードを設定する
ブログ記事のキーワードを「,(カンマ)」で区切って設定します。キーワードを設定することで、検索されやすくなります。
アイキャッチを作成する
ブログの顔とも言える画像、サムネイルです。ブログのキーワードや画像、目をひくデザインや、読んでみたくなる言葉、単語を使用して作っていきます。
画像を作るのにオススメなのが「Canva」という、デザインアプリです。デザインテンプレートが豊富にあり、画像と言葉を変えるだけで簡単にアイキャッチ画像やサムネイル画像を作ることができます。無料でも使用可能ですので、ぜひお試し下さい。
ディスクリプションを書く
ディスクリプションとは、検索エンジンで検索した際に、サイトタイトルの下に内容を説明している文章です。
ディスクリプションをしっかりと書くことで、サイトに入らなくても、検索している人が目的としているサイトかどうか目安になります。
投稿を公開する
最後にもう一度記事を読み直して、
誤字脱字はないか
文章に一貫性はあるか
伝えたい情報はわかりやすく書けているか
など、もろもろに確認してから、右上の「公開」ボタンをクリックしましょう。
これで記事投稿まで完了です。
あとはみなさんに読んでもらえるように、SNSを駆使してブログを見にきてもらいましょう。
以上のポイントに注意しながら、WordPressブログの記事を書くことで、読者にとってわかりやすく、魅力的な記事を作ることができます。
まとめ
今回はWordPressでの記事の書き方について説明しました。
ガンプラブログは画像から得られる情報が多いので、写真をしっかり撮って、わかりやすく、見やすい記事を心がけるといいと思います。
ここで紹介したことはまだほんの一部に過ぎませんので、ここからさらに発展してブログを作っていただけたらと思います・
では/